RTS ODIN Intercom Setup
RTS ODIN Intercom is a robust matrix intercom system, used for mission critical communication worldwide such as live television production and large theater and sports events.
The advantage of a matrix intercom system, compared to traditional 2-wire (party line) systems:
- extremely high audio quality
- complete control over who can talk and listen to whom
- no interference from cellphones
- full integration with
- phone lines
- studio cameras
- external locations
- handheld radios
- in-ear transmitters (IFB) for talent and performers
- program audio and other audio sources
- scalable: hundreds of operators can be integrated into a single system
- can be extended via internet, ethernet or fiber
How to setup a basic matrix intercom setup using an RTS ODIN matrix frame, and one or more RTS Omneo keypanels.

The Omneo technology allows RTS Intercom equipment to be interconnected the a local ethernet network. Omneo is basically Dante (from Audinate) networked audio in super low latency, plus networked control and signaling signals. Fantastic quality audio, plus easy installation via your existing infrastructure.
In a separate posting, we’ll discuss how to setup Roameo (wireless keypanels fully integrated with ODIN and Omneo).
What do you need:
- RTS ODIN Intercom Matrix
- A managed gigabit ethernet switch, such as the Cisco SG300 series or the Ubiquiti Edgeswitch series
- An RTS Omneo keypanel (such as the KP3016, KP4016, KP5032, DKP3016)
- network cables
- Windows computer for configuration. Possibly a Mac running Windows under VMWare may also work.
- Optionally, a DHCP server to distribute IP addresses and network information to the devices (you can also enable a DHCP daemon on the ethernet switch)
If you are only using analog keypanels, such as the KP12, KP12CLD, KP32, KP3016A, then these devices will not connect to the ODIN using Omneo but instead a direct cable connection between the matrix and the panels is required. We’ll discuss this in a different tutorial.
Step one: Prepare your setup
Download the latest software from the RTS Software archive (https://www.rtsintercoms.com/nl/rts/library?type=software&c=1). Look for the RTS Software Suite. At the time of writing (August 2019) the most recent version is 7.30 (https://www.rtsintercoms.com/nl/rts/file?i=100167&lg=eng).
The software suite should contain:
- IPedit (sometimes internally named RVONedit). This software finds your network-enabled RTS devices on the network. You will use this to configure the network settings for each device, and to interconnect the audio streams between devices.
- AZedit. This software lets you configure everything else. The names (‘alphas’) of the ports, who can talk to whom, the layout of the buttons on all key panels, etc.
- Firmware Upgrade Tool. There is a lot of development going on on Omneo devices and ODIN. It’s wise to make sure you’re running the latest version of the firmware on all the devices.
- DNS-SD. A helper tool for IPedit that lets you discover RTS devices on the network.
- Firmware and related packages for RTS Intercom panels and ODIN.
The software is Windows only. The main installer wants you to install a lot of components, so you’ll be clicking thru a lot of installation wizards.
While the software is downloading, check the wiring:
- The ODIN has two power supplies. Preferably both power supplies should be connected to a power source.
- The ODIN has a lot of UTP connections on the back. Make sure that the following two connections have network cables to the switch:
- one of the Omneo ports
- the Control port
- On the Keypanel, the power should be connected, and one of the Omneo ports (there may be only one) should be connected to the ethernet switch.
- The Windows computer should also be connected to the same network as the internet devices. You may need to disable your Wifi connection as this may interfere.

Step 2: Network Configuration and IPedit
Start IPedit on the Windows computer. In the left pane, the RTS devices should appear. They will probably have very cryptic names.
If you don’t see them appear, then you should first check whether they have DHCP enabled for the correct interfaces.
On the ODIN, use the rotary button to the right (‘ENC 2’) of the display to go to the network settings. Enable DHCP on both the Omneo interface, and the Control interface.
TO DO: Create and insert video
On the keypanel, you will also have to enable DHCP on the Omneo interface.
TO DO: Create and insert video
Step three: AZedit
TO DO
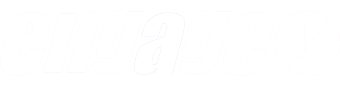
Plaats een Reactie
Meepraten?Draag gerust bij!